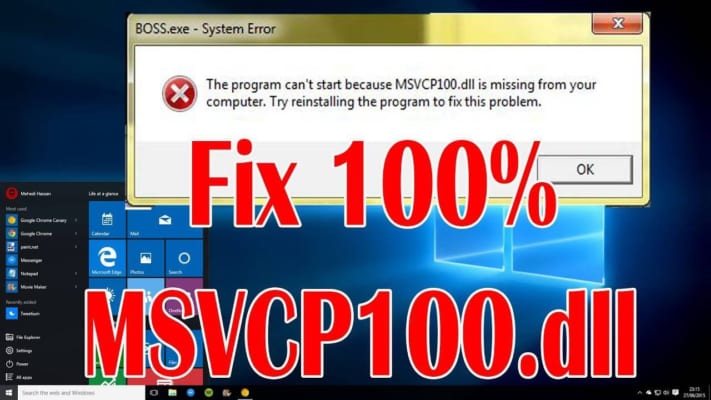Đại chúa tể mobile - game nhập vai đấu tướng cực hay
Đại Chúa Tể Mobile: Hành Trình Khám Phá Thế Giới Huyền Ảo
Chào mừng các game thủ đến với thế giới kỳ diệu của Đại Chúa Tể Mobile! Nếu bạn đang tìm kiếm một trò chơi nhập vai mobile hấp dẫn, độc đáo và giàu tính năng, thì Đại Chúa Tể chính là lựa chọn hoàn hảo cho bạn. Dựa trên câu chuyện từ bộ tiểu thuyết nổi tiếng cùng tên của tác giả Thiên Tằm Thổ Đậu, trò chơi không chỉ thu hút người chơi bởi nội dung phong phú mà còn bởi hệ thống tính năng đa dạng và lối chơi hấp dẫn.
Cốt Truyện Hùng Hùng Hùng Hồn
Trong thế giới Đại Thiên, nơi mà vô số viễn cảnh giáp mặt, các tộc phái vươn mình mạnh mẽ. Từ miền Bắc với bầu không khí bí ẩn của Bắc Hoang khâu đến Hỏa vực vô tận của Viêm Đế, nơi lửa cháy không ngừng, mỗi nơi đều chứa đựng những câu chuyện thần thoại và sức mạnh huyền bí.
Nhân vật chính của chúng ta, Mục Trần, từ Bắc Linh Cảnh, đã lao vào vòng nguyệt quế của cuộc chiến đầy phiêu lưu và thử thách. Con đường trở thành cường giả của anh không hề dễ dàng, nhưng với những kỹ năng và sức mạnh mà trò chơi mang lại, bạn sẽ cùng Mục Trần vượt qua mọi chướng ngại vật.

Tính Năng Nổi Bật Của Đại Chúa Tể Mobile
Hệ Thống Thần Tướng Độc Đáo
Tại Đại Chúa Tể Mobile, game thủ sẽ được trải nghiệm một hệ thống thần tướng phong phú với hàng trăm nhân vật khác nhau. Mỗi thần tướng không chỉ sở hữu vẻ ngoài ấn tượng mà còn có hơn ngàn kỹ năng độc đáo, phân chia thành 4 lớp và 3 nguyên tố chính: Hỏa, Thủy, Phong.
- Cường Công uy mãnh: Đặc trưng bởi sức mạnh tấn công vượt trội. Ví dụ nổi bật là Lạc Ly, Bạch Long Chí Tôn.
- Pháp Công tối cường: Với khả năng pháp thuật siêu phàm, điển hình là Mục Trần, Huyết Thiên Hà.
- Hộ Thuẫn cương ngạnh: Các tướng như Ôn Thanh Truyền có khả năng bảo vệ đồng đội rất tốt.
- Hỗ Trợ đắc lực: Những nhân vật như Tô Huyền có khả năng hỗ trợ chiến đấu, giúp tăng cường sức mạnh cho đội hình.
Người chơi có thể sở hữu vô hạn số lượng thần tướng và điều khiển tối đa 4 tướng trong mỗi trận chiến, khéo léo phối hợp để tối ưu hóa sức mạnh đội hình của mình.

Linh Thú Hoành Tráng
Một tính năng nổi bật khác của trò chơi là hệ thống linh thú. Các linh thú trong game được thiết kế phong phú và đa dạng, phân loại theo 3 cấp độ: Trác Việt, Hoàn Mỹ và Truyền Thuyết. Những linh thú này không chỉ làm đẹp cho nhân vật mà còn cung cấp các thuộc tính bổ sung cho thần tướng của người chơi, như Sinh Lực, Vật Công, Pháp Công…
Đặc biệt, khi linh thú đạt đến một cấp độ nhất định, người chơi có thể sử dụng chúng như một phương tiện di chuyển trong trò chơi.

Đấu Trường Đối Kháng Cực Kỳ Hấp Dẫn
Tại Đại Chúa Tể Mobile, người chơi sẽ có thể giao đấu 24/7 trong các trận tỉ thí trên lôi đài. Bạn có thể tham gia các sự kiện đặc biệt như Đấu Trường Võ Đạo Hội, nơi có thể đối đầu với các đối thủ mạnh và phần thưởng giá trị đang chờ đợi bạn. Đánh bại những đối thủ xuất sắc sẽ đem lại những phần thưởng hấp dẫn, từ thần tướng cho đến những danh hiệu cao quý.
Trang Bị Độc Đáo và Nhiều Tính Năng Khác
Ngoài những tính năng hấp dẫn đã nêu, Đại Chúa Tể Mobile còn mang đến một hệ thống trang bị và linh khí phong phú, cho phép người chơi tùy chỉnh và nâng cấp vật phẩm để cải thiện sức mạnh chiến đấu. Hệ thống tôn hiệu cũng rất phong phú, từ Đại Thiên Tôn Giả đến Ngự Linh Thánh Giả, mỗi danh hiệu mang lại những thuộc tính riêng biệt giúp người chơi mạnh hơn trong từng trận chiến.
Tải Game Đại Chúa Tể Mobile
Hiện tại, Đại Chúa Tể Mobile đã có mặt trên nền tảng Android. Người chơi có thể dễ dàng tải và cài đặt trò chơi từ CH-Play hoặc qua các liên kết dưới đây:
Ngoài ra, bạn cũng có thể tìm thấy trò chơi trên cửa hàng ứng dụng CH-Play, chỉ cần tìm kiếm từ khóa “Đại Chúa Tể Mobile” và tiến hành cài đặt.

Video Review Chi Tiết
Để có cái nhìn rõ hơn về Đại Chúa Tể Mobile, mời bạn tham khảo video review và trải nghiệm chi tiết dưới đây. Video này sẽ cung cấp thêm thông tin và hình ảnh chân thật về trò chơi, từ đó giúp bạn hiểu rõ hơn về những gì trò chơi này mang lại.
Với những tính năng nổi bật và nội dung phong phú, Đại Chúa Tể Mobile hứa hẹn sẽ là một trải nghiệm không thể bỏ lỡ cho những ai đam mê thể loại game nhập vai. Hãy tham gia và cùng khám phá thế giới huyền ảo này ngay hôm nay!